Tip: Jak na jednoduché ankety a hlasování? (6/19)
V rámci Microsoft Teams můžete velmi jednoduše vytvořit hlasování nebo anketu. Pojďme se společně podívat, jak na to.
Potřebujete se svých žáků na něco zeptat, ale nechcete čekat do další vyučovací hodiny? Nebo chcete třeba zjistit, kam by jeli rádi na školní výlet? Tak to si v Teams vytvořte jednoduchou anketu.
Nejlepší je v tomto ohledu využití propojení nástrojů Microsoft Forms a Teams a připravit anketu přímo na kartě „Příspěvky“.
Přepněte se na Tým, ve kterém chcete anketu vytvořit, a klepněte na kartu „Příspěvky“. V dolní části okna, pro napsání konverzace, napište @Forms. Již při psaní prvních znaků slova Forms, se tento "bot" vyvolá a stačí na něj klepnout.
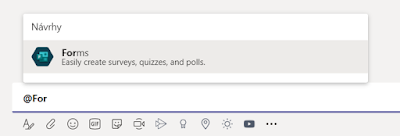
Pozor, ověřte, že při klepnutí se @Forms změní na světle fialové Forms.

Napište mezeru vložte otázku a ukončete otazníkem. Následně další mezeru. A pak jednotlivé možné odpovědi oddělené čárkou.
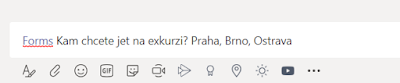
Pak klepněte na „Enter/Poslat zprávu“ a sledujte, jak se příspěvek změní v online anketu, ve které má každý žák možnost hlasovat jen jednou. Vy ihned vidíte, kolik hlasů mají jednotlivé odpovědi, a jaké je pořadí.
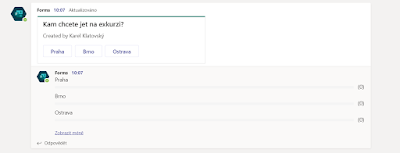
V Teams ale můžete vytvořit i anketu, která má mnohem více funkcí
Pokud chcete mít anketu v alespoň základním grafickém rozhraní, spojení Teams + Forms samozřejmě tuto možnost nabízí. Stačí, když na kartě „Příspěvky“ klepnete v dolní části okna na tři tečky pod polem pro napsání zprávy a vyberete „Forms“. V nově otevřeném okně pak jen zadáte otázky a odpovědi přesně tak, jak potřebujete.
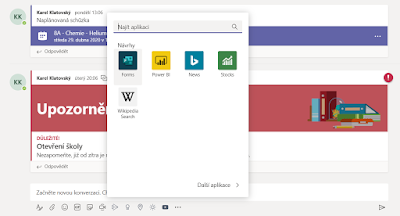
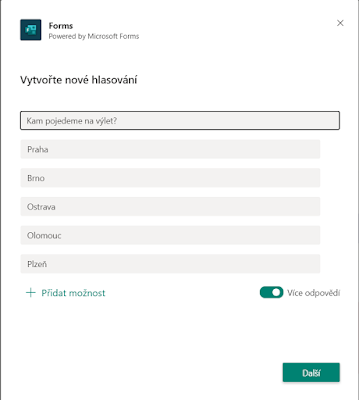
Řešení druhé otázky, a to, jak vytvářet hlasování s možností více odpovědí, je nyní také jasné. V otevřeném grafickém okně pro zadávání otázek a odpovědí se nachází přepínací tlačítko „Více odpovědí“.
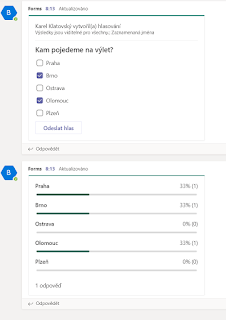
Výsledky jsou sice na první pohled anonymní, ale jen ve formě zobrazení v Teamsech. Na pozadí stojí služba Forms. Ta samozřejmě výsledky ukládá. Ale jak se k nim dostat?
Otevřete si službu Forms a v horní části okna se přepněte do položky „Formuláře skupiny“. Rozbalte položku „Poslední formuláře skupiny“ tak, abyste viděli všechny skupiny/týmy. Zde si najděte ten, ve kterém je hlasování, jehož výsledky chcete vidět. Následně pracujte s výsledky tak, jak jste zvyklí při práci s Microsoft Forms, včetně exportování výsledků do Excelu apod.
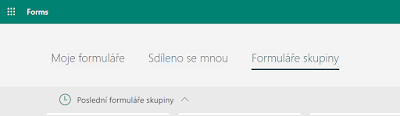
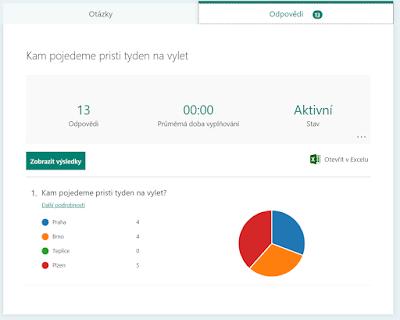
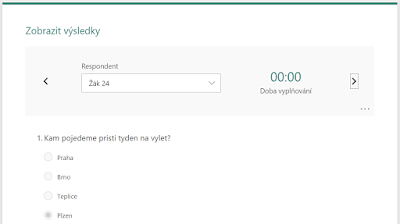
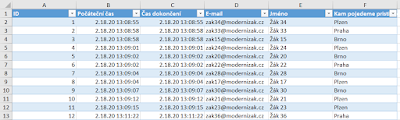
Podklady ke stažení
-
Microsoft Forms: Stručná příručka pro učitele
Písemky, co se opravují samy. Stručná příručka pro učitele pro využití Microsoft Forms ve vyučování.
Stáhnout soubor (file) -
Microsoft Teams pro školy: Stručná příručka pro učitele
Začněte využívat pro výuku a vzdělávání digitální komunikaci, která je součástí Office 365. Stručná příručka pro učitele, jak začít využívat Microsoft Teams ve škole.
Stáhnout soubor (file) -
Microsoft Teams: Rychlý průvodce funkcemi
Jste v Microsoft Teams pro školy nováčkem? Projděte si tohoto průvodce a naučte se základy.
Stáhnout soubor (file) -
Office 365 pro vzdělávací organizace
Průvodce zřízením online služeb pro školy společnosti Microsoft.
Stáhnout soubor (file)