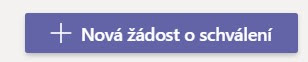V MS Teams je nově užitečný nástroj pro schvalování "čehokoliv" (19/19)
Chcete schválit účtenky nebo návrh programu školní akce?
To, že Microsoft Teams není jen nástroj pro online výuku, bylo zmíněno mnohokrát. Další silnou stránkou je integrace aplikací, doplňků i nástrojů třetích stran tak, aby se Teamsy staly opravdu centrálním bodem pro téměř vše, co ve škole potřebujete.
A jednou z těch aktivit, kterou zcela jistě děláte, je schvalování. Ať se jedná o školní výlet, cesťák, účtenku nebo návrh programu akce. Každý z vás asi někdy ve škole podobnou situaci řešil.
V některých případech stačí schválení ústně, v některých je potřeba to mít písemně/elektronicky a s možností zpětného dohledání. A právě tato funkce nyní do Teamsů přibyla, a to díky aplikaci "Schválení". Přidáte si ji do MS Teams jako takové, nikoliv do týmu nebo kanálu.
Společně se podíváme, jak na to:
1. V levém vertikálním menu klepněte na tři tečky, v zobrazené nabídce najděte aplikaci "Schválení", klepněte na ni pravým tlačítkem a vyberte příkaz "Připnout".
2. Po klepnutí na tuto aplikaci se zobrazí prázdná plocha s tlačítkem "Nová žádost o schválení". Když na něj klepnete, v novém okně stačí zadat požadované údaje, tj. název žádosti, kdo má být schvalovatelem (může jich být i více), text žádosti a případnou přílohu. Pak jen stačí klepnout na tlačítko "Odeslat".
3. Následně se schvalovateli (v tomto případě vedení školy) zobrazí upozornění, že mu byla odeslána žádost o schválení, a to i v případě, když s touto aplikací nikdy nepracoval a nemá ji připnutou. Jednak vyskočí okno upozornění a jednak je tato informace zobrazena i v položce "Aktivita". Schvalovatel si žádost prohlédne, může napsat svůj komentář a žádost schválit nebo odmítnout.
4. Jakmile tak učiní, opět tomu, kdo žádá, přijde notifikace a nová položka do aktivit, že došlo ke změně stavu žádosti. Následně si pak můžete detailně prohlédnout schválenou/odmítnutou žádost. Výhodou je, že se vám samozřejmě veškeré vaše žádosti včetně jejich stavu zobrazují v přehledu aktivit. A naopak i vedení vidí, kdo žádal a o co bylo požádáno a vidí přehledně stav žádostí. V části "Odesláno" jsou totiž žádosti, které jste na schválení poslali vy a naopak v části "Přijato" jsou ty žádosti, které na schválení poslal někdo vám.
Jak vidíte, schvalovací proces a někdy zdlouhavé e-mailové kolečko vůbec nemusí být tak časově náročné. Na tyto aktivity se opravdu e-mail nehodí a obzvláště v této době mít možnost elektronického schvalování se může náramně hodit.
Na to, jak nástroj "Schválení" funguje, se můžete podívat v čase 36:36 ve videu:
Podklady ke stažení
-
Microsoft Forms: Stručná příručka pro učitele
Písemky, co se opravují samy. Stručná příručka pro učitele pro využití Microsoft Forms ve vyučování.
Stáhnout soubor (file) -
Microsoft Teams pro školy: Stručná příručka pro učitele
Začněte využívat pro výuku a vzdělávání digitální komunikaci, která je součástí Office 365. Stručná příručka pro učitele, jak začít využívat Microsoft Teams ve škole.
Stáhnout soubor (file) -
Microsoft Teams: Rychlý průvodce funkcemi
Jste v Microsoft Teams pro školy nováčkem? Projděte si tohoto průvodce a naučte se základy.
Stáhnout soubor (file) -
Office 365 pro vzdělávací organizace
Průvodce zřízením online služeb pro školy společnosti Microsoft.
Stáhnout soubor (file)